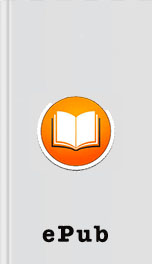
Foundation Game Design with ActionScript 3.0, Second Edition by Rex van der Spuy Page B
Authors: Rex van der Spuy
Ads: Link
achieve the same effect.
Figure 2-40. Use the Pen Tool to add and delete anchor points.
If you know how to create paths by adding and deleting anchor points with the Pen Tool, and you know how to move them with the white arrow, you have the essential skills for creating complex shapes with Photoshop. So far, however, you've been just been working with a shape that has straight lines. In the next section I'll show you how to make shapes with curves.
Make curves with direction handles
To curve your shape, you need to add direction handles to the anchor points.
Choose the Convert Point Tool from the Tools panel. Click on one of the anchor points. Then, while holding down the left mouse button, drag it across the canvas. Two direction handles appear; you can use them to bend the path at that point. The longer you make the directions handles by dragging and rotating them, the bigger the curve will be. Figure 2-41 illustrates this.
Figure 2-41. Drag and rotate the direction handles to add curves
The first time you use the Convert Point Tool, you'll be able to move both direction handles at the same time. They stay connected together and move in the same direction. But the second time you click and drag a direction handle, you'll notice that you'll only be moving one of them. The second click with the Convert Point Tool breaks the connection between the two handles. This is actually fine because being able to move the direction handles independently is very useful in fine-tuning the curve, as you can see in Figure 2-42 .
Figure 2-42. Use the Convert Point Tool to drag and rotate the direction handles independently. This lets you fine tune the curve.
But what if you want to move both the direction handles at the same time again? You can do this with the Direct Selection Tool—the white arrow.
Select the white arrow from the Tools panel. Hold down the Alt key (Windows) or the Option key (OS X) and drag one of the direction handles. You'll see they both start moving together again. Release Alt/Option and you can use the white arrow to move the direction handles independently again (see Figure 2-43 ).
Figure 2-43. Use the white arrow and hold down Alt (Windows) or Option (OS X) to move both direction handles together.
By using these techniques together, you can have very fine control over the curves of your shapes. Let's put them to use in this next step.
Use the techniques to make your shape look as close as possible to Figure 2-44 . You want it to look a bit like a ski slope, as seen from the side.
Figure 2-44. The finished shape path
If you're new to using the Pen Tool and direction handles, you probably won't get this right on your first attempt. In fact, you almost certainly won't. That's nothing to worry about! There's no magic formula for making shapes with curves; you just have to keep playing around with the tools until you're happy with the result. Use the History panel to undo any mistakes. But you can't really go wrong—just keep trying. Be disciplined about following these directions, and you'll soon get the hang of it. It takes a lot of practice to use the Pen Tool properly, but it's one of the most useful and powerful graphic design skills you can learn.
Resizing paths
If you've made a path and want to make it bigger or smaller, select the black arrow from the Tools panel. Select the Show Bounding Box in the option bar at the top of Photoshop's workspace. Click on the finished path you've drawn with the black arrow. You'll see that it's surrounded by a bounding box with handles on the corners. Drag these handles to resize the path so that your shape is as large or small as you want it to be. Figure 2-45 illustrates this.
Figure 2-45. Use the black arrow to resize the path.
For the purpose of this project, make this path you've drawn quite big.
Resize the path and position it so that it fills the left size of the canvas. Remember to press the Enter key to apply the transformation after you've
Figure 2-40. Use the Pen Tool to add and delete anchor points.
If you know how to create paths by adding and deleting anchor points with the Pen Tool, and you know how to move them with the white arrow, you have the essential skills for creating complex shapes with Photoshop. So far, however, you've been just been working with a shape that has straight lines. In the next section I'll show you how to make shapes with curves.
Make curves with direction handles
To curve your shape, you need to add direction handles to the anchor points.
Choose the Convert Point Tool from the Tools panel. Click on one of the anchor points. Then, while holding down the left mouse button, drag it across the canvas. Two direction handles appear; you can use them to bend the path at that point. The longer you make the directions handles by dragging and rotating them, the bigger the curve will be. Figure 2-41 illustrates this.
Figure 2-41. Drag and rotate the direction handles to add curves
The first time you use the Convert Point Tool, you'll be able to move both direction handles at the same time. They stay connected together and move in the same direction. But the second time you click and drag a direction handle, you'll notice that you'll only be moving one of them. The second click with the Convert Point Tool breaks the connection between the two handles. This is actually fine because being able to move the direction handles independently is very useful in fine-tuning the curve, as you can see in Figure 2-42 .
Figure 2-42. Use the Convert Point Tool to drag and rotate the direction handles independently. This lets you fine tune the curve.
But what if you want to move both the direction handles at the same time again? You can do this with the Direct Selection Tool—the white arrow.
Select the white arrow from the Tools panel. Hold down the Alt key (Windows) or the Option key (OS X) and drag one of the direction handles. You'll see they both start moving together again. Release Alt/Option and you can use the white arrow to move the direction handles independently again (see Figure 2-43 ).
Figure 2-43. Use the white arrow and hold down Alt (Windows) or Option (OS X) to move both direction handles together.
By using these techniques together, you can have very fine control over the curves of your shapes. Let's put them to use in this next step.
Use the techniques to make your shape look as close as possible to Figure 2-44 . You want it to look a bit like a ski slope, as seen from the side.
Figure 2-44. The finished shape path
If you're new to using the Pen Tool and direction handles, you probably won't get this right on your first attempt. In fact, you almost certainly won't. That's nothing to worry about! There's no magic formula for making shapes with curves; you just have to keep playing around with the tools until you're happy with the result. Use the History panel to undo any mistakes. But you can't really go wrong—just keep trying. Be disciplined about following these directions, and you'll soon get the hang of it. It takes a lot of practice to use the Pen Tool properly, but it's one of the most useful and powerful graphic design skills you can learn.
Resizing paths
If you've made a path and want to make it bigger or smaller, select the black arrow from the Tools panel. Select the Show Bounding Box in the option bar at the top of Photoshop's workspace. Click on the finished path you've drawn with the black arrow. You'll see that it's surrounded by a bounding box with handles on the corners. Drag these handles to resize the path so that your shape is as large or small as you want it to be. Figure 2-45 illustrates this.
Figure 2-45. Use the black arrow to resize the path.
For the purpose of this project, make this path you've drawn quite big.
Resize the path and position it so that it fills the left size of the canvas. Remember to press the Enter key to apply the transformation after you've










